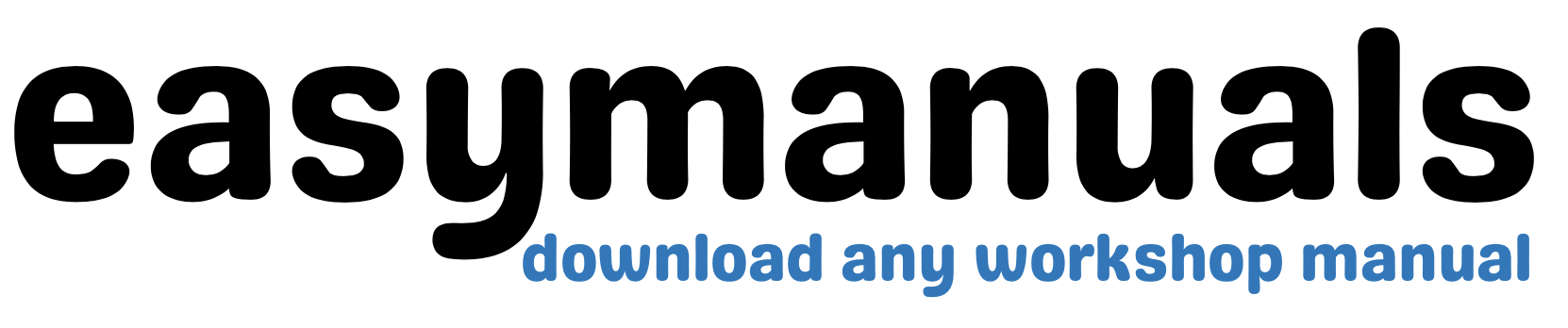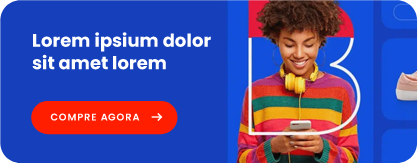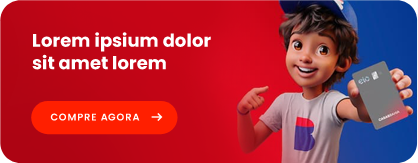Installation Guide
Here you will find some help installing your workshop manual. We supply two kinds of manual; a “PDF” manual and a “Software” Manual. Each listing will advise you which type of manual it is and whether it is compatible with whatever you want to run it on. If you have purchased a PDF manual, then your installation process is simple. It will either be in PDF format or it will be contained in a .zip file which you need to extract to get to your PDF files.
All PCs and Macs have a built in zip extractor so you should be fine extracting your download, in some cases you may have issues though, so we recommend using 7Zip to extract your .zip PDF download, this is a powerful free tool that you can download from here.
If you have downloaded it on a smartphone or tablet there are plenty of free Apps in the Play or App store for extracting a .zip file. To read a PDF file you need a PDF reader, again just about all PCs and Macs, smartphones and Tablets have a built in PDF reader these days so you shouldn’t need to do anything other than open it.
The following instructions are for the larger “Virtual Machine” Software manuals.
If your workshop manual is in .vbox or .OVA format then please click here and follow the VirtualBox installation instructions. Otherwise please follow the VMWare instructions below.
VMWare Player and VMWare Fusion Installation Guide
If you have purchased your manual on disc, the chances are the files below will be located on the last disc of the collection, so it’s worth looking there before having to download them from here. Ok, let’s get started.
Quick Start Check List
For PC’s you will need:
- 7Zip – download it from here.
- VMware Player for PC’s – download it from here.
For Mac’s you will need:
- The Unarchiver – download it from here. Or direct from the Appstore here.
- VMWare Fusion – download it from here. You will need a unique serial number for VMWare fusion, please raise a support ticket here and we will provide you with it.
Your workshop manual application has been pre-installed for you on a virtual copy of Windows XP. This makes it very easy to run on any windows operating systems including 64 Bit machines plus Apple Macs and saves you the bother of a complicated installation process.
PC Installation
Download: If you have purchased a download, once it has completed you need to extract the download using 7Zip (there is a link to download it above).
DVD: If you have purchased discs, then create a folder on your desktop and copy the entire contents of each disc to the folder you have just created and then extract the rar files using 7Zip (there is a link to download it above).
Once you have installed 7zip find the .Rar file (or part 1 if you have downloaded multiple parts) you downloaded (or the ones transferred from your discs) and then double click it and choose a handy location to extract it to.
Now double click the “vmwareplayer.exe” file located in the folder that has now been extracted. If for some reason you cannot locate the VMWare Player app then you can download it from here.
Once the installation box appears click Next. Then select your destination folder and click Next. Uncheck “Check for product updates on startup?” and click Next. Uncheck “Help improve VMware Player?” and click Next, and then click Next again. Now click Continue. Once installed, click “Restart Now?”.
Once restarted, start the application via the Desktop or Start Menu and select “Yes, I accept the terms in the license agreement” and click OK.
Now that you have installed VMware Player, you need to point it at the image file.
Open VMware player by double clicking the VMware Player icon on the desktop or Start Menu. Allow VMware Player to load and the menu screen will load. Click the “Open a Virtual Machine” and go to the folder you created/extracted on your desktop and open the VM folder (or VIRTUAL MACHINE folder). In that folder will be a file with the name “VM” or “VIRTUAL MACHINE” or something like “Peugeot_WSM”. In the left pane will be the name of the manual you are about to open. In the right pane, click the “Play virtual machine” link.